Comment créer
une deuxième
société
dans Acomba?
Les personnes qui prennent goût à l’entrepreneuriat lancent souvent plusieurs sociétés. Heureusement, Acomba vous permet de gérer plusieurs entreprises avec une seule licence. Pour y arriver, vous devez créer une nouvelle société et mettre en marche les différents modules. Voici comment faire.
Commencez par créer une nouvelle société en accédant au menu Fichier, puis en cliquant sur Nouvelle société.
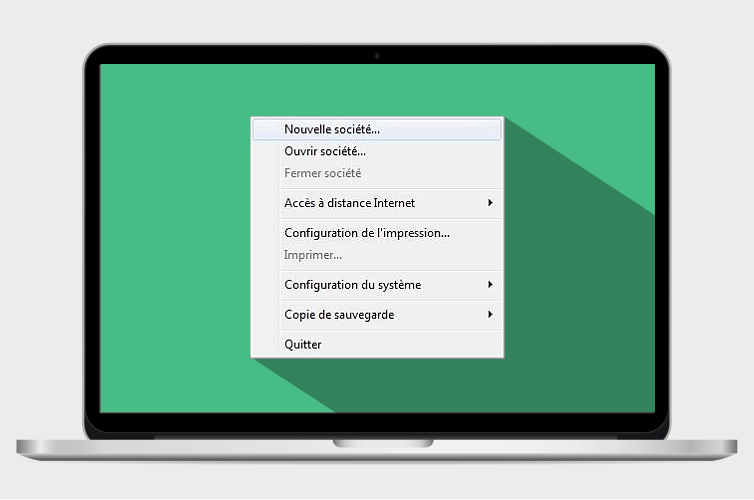
Dans Acomba, les sociétés sont des bases de données. Par défaut, elles sont classées dans le répertoire F1000.DTA.
Dans la fenêtre Nouvelle société, inscrivez le nom du nouveau dossier de travail. Il ne s’agit que d’un nom du répertoire : vous n’êtes donc pas obligé d’inscrire le nom réel de la société et pourrez le modifier par la suite en accédant à l’explorateur Windows. Une fois que cela est fait, cliquez sur OK.
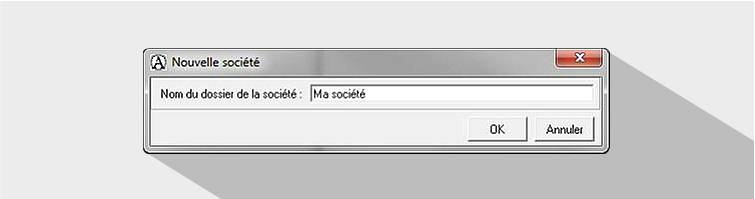
Dans la fenêtre Création des fichiers, sélectionnez les modules à démarrer. Dans tous les cas, cochez la case Société, qui est obligatoire car elle contient le plan comptable.
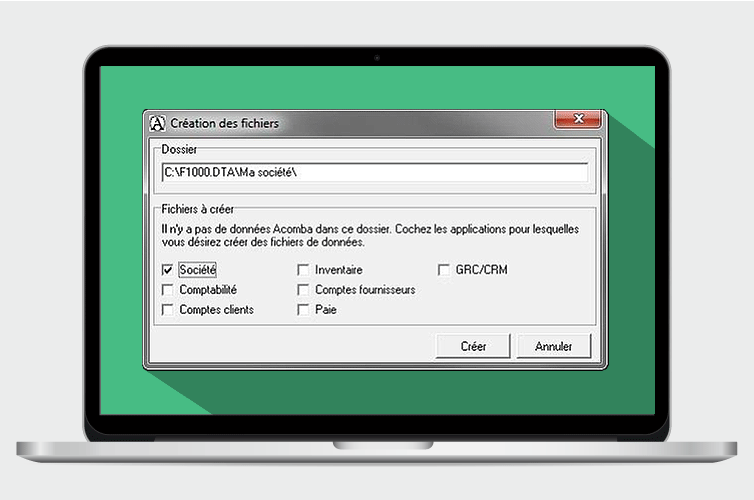
Si vous désirez procéder rapidement, sélectionnez le strict minimum, car le processus de démarrage se termine uniquement lorsque tous les modules sélectionnés sont démarrés. Vous pourrez démarrer les autres modules ultérieurement.
Après avoir cliqué sur le bouton Créer, la fenêtre Sélection des applications à mettre en marche s'affiche.
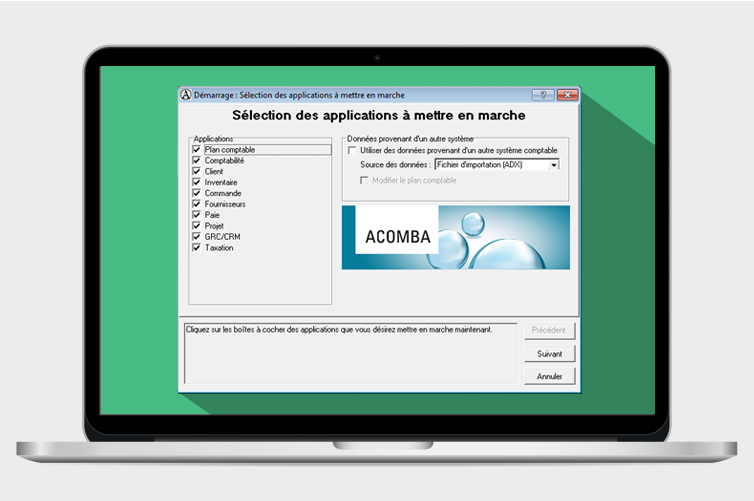
Sélectionnez les applications à mettre en marche et, si vous avez déjà gérer la comptabilité de votre entreprise avec un autre système comptable, importez les données par l’entremise de la section Données provenant d’un autre système.
Après avoir cliqué sur Suivant, entrez l’information générale de votre société dans
la fenêtre Information société.
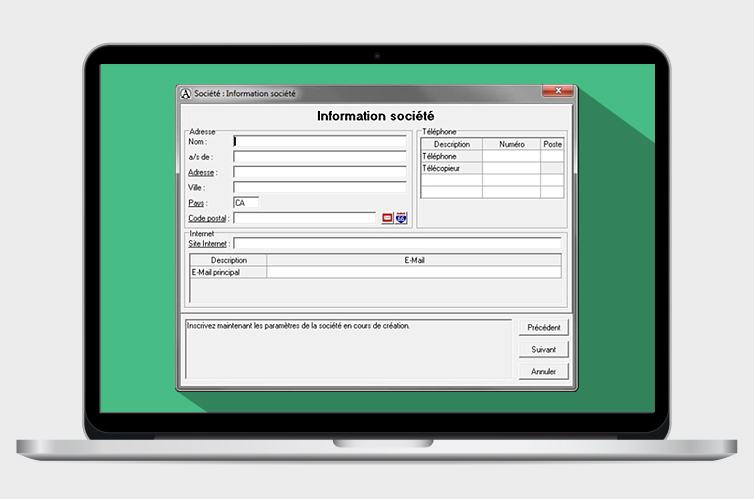
Dans la fenêtre Société : sélection du plan comptable, plusieurs options sont offertes. Commencez par sélectionner le secteur d’activité de votre société dans la colonne de gauche. Vous pourrez ensuite Sélectionner un plan comptable dans la liste, en Créer un ou encore en Importer un.
Vous avez également la possibilité d’utiliser le bouton Fichier pour importer le plan comptable à partir d’un fichier de format CSV. Vous pouvez en effet créer votre plan comptable avec Excel.
Si vous désirez créer votre plan comptable avec Excel et que vous ne savez pas comment, consultez l’encadré ci-dessous. Autrement, passez-le et poursuivez la lecture de l’article!
Créer un plan comptable avec Excel
Dans la première cellule de la première feuille de votre tableur, donnez un nom à votre plan comptable. Dans les cellules suivantes, indiquez le numéro, la description et la catégorie du compte. Les catégories sont représentées par un nombre :
1. Banque / 2. Actif / 3. Passif / 4. Capitaux / 5. Revenus / 6. Dépenses
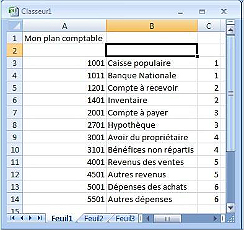
Une fois que le plan comptable est créé, enregistrez le fichier avec l’option Enregistrer sous puis sélectionnez le type de fichier CSV.
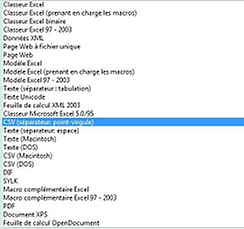
Si un des deux messages d’avertissement suivants s'affiche, pas d’inquiétude : cela est tout à fait normal. Cliquez simplement sur OK et/ou Oui.

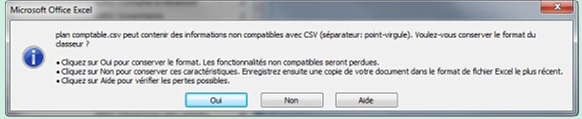
Vous pouvez maintenant importer votre plan comptable et poursuivre la création de votre nouvelle société!
Après avoir cliqué sur Suivant dans la fenêtre Société : sélection du plan comptable, la fenêtre Édition du plan comptable'affiche s’affiche. Vous pouvez y modifier le numéro, la description ainsi que la catégorie du compte sélectionné
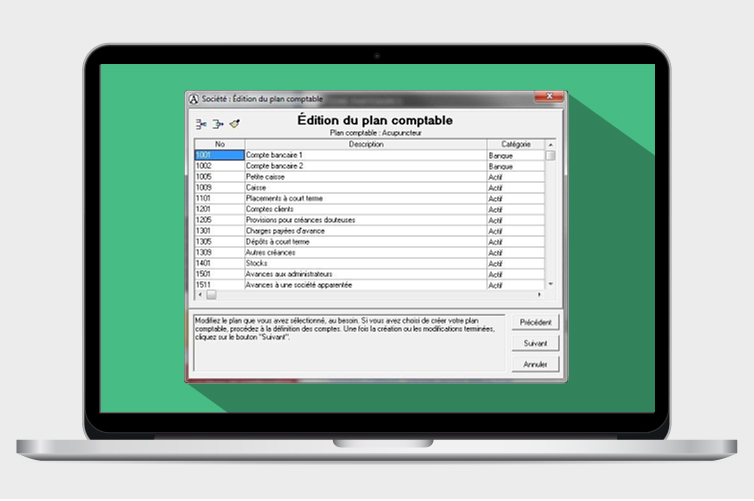
Vous pouvez également insérer ou supprimer le compte sélectionné en cliquant sur les deux icônes en haut à gauche.

ATTENTION
La troisième icône (
Si vous n’avez plus rien à modifier ici, cliquez sur Suivant et acceptez les demandes de confirmation qui suivront.
C’est fait : votre deuxième société est créée! Vous pouvez la sélectionner à partir de la fenêtre Ouverture / création d’une société. Cette fenêtre s’affiche lorsque vous cliquez sur Fichier, puis sur Ouvrir société.
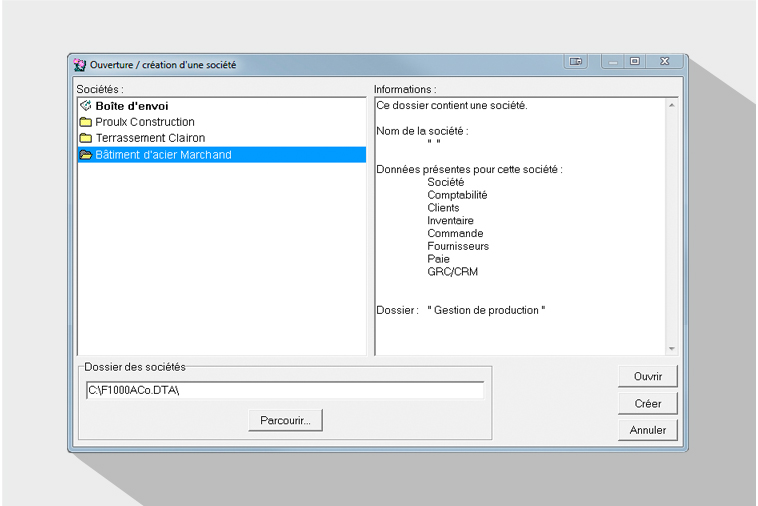
À partir du moment où vous avez deux sociétés à gérer, votre logiciel Acomba s’ouvre toujours avec la dernière compagnie que vous avez utilisée, sauf si vous possédez le module Personnalisation et sécurité et que vous contrôlez l’accès des utilisateurs aux différentes sociétés.
Voilà : vous pouvez maintenant gérer plus d’une société dans votre logiciel Acomba!

Le blogue Acomba regorge d'articles sur les affaires, les TI et la gestion d’entreprise.
Abonnez-vous pour ne rien manquer!

Je suis déjà inscrit