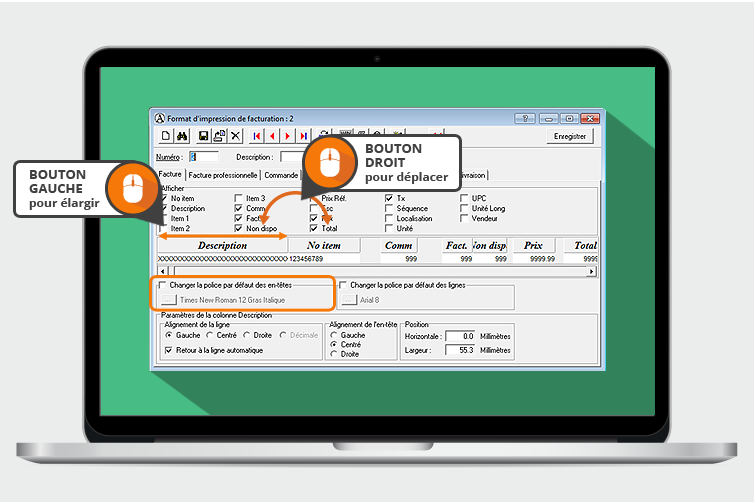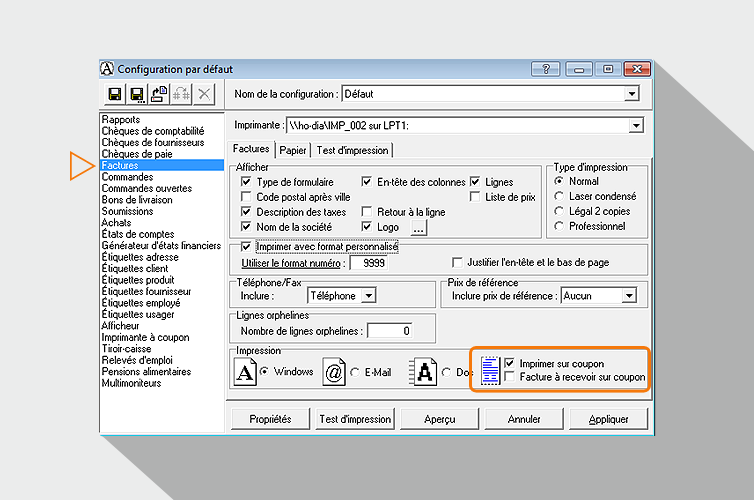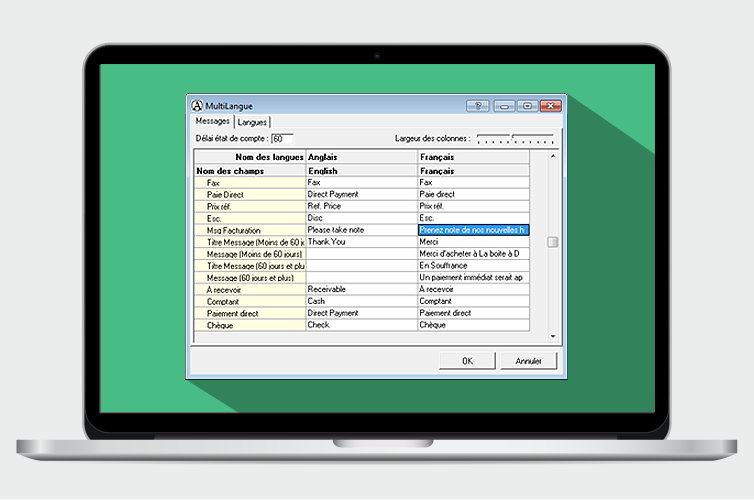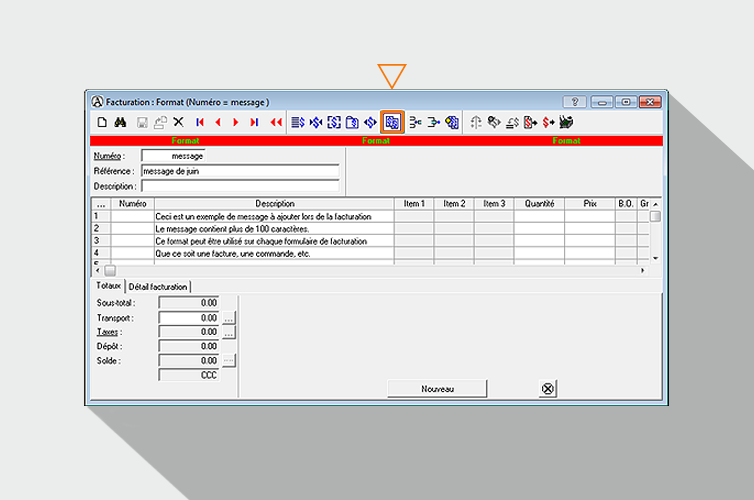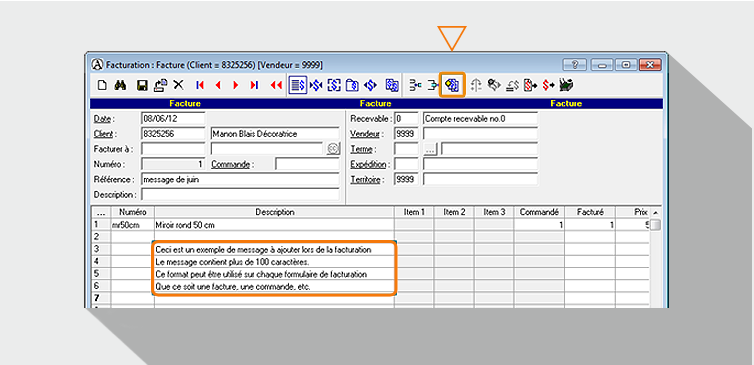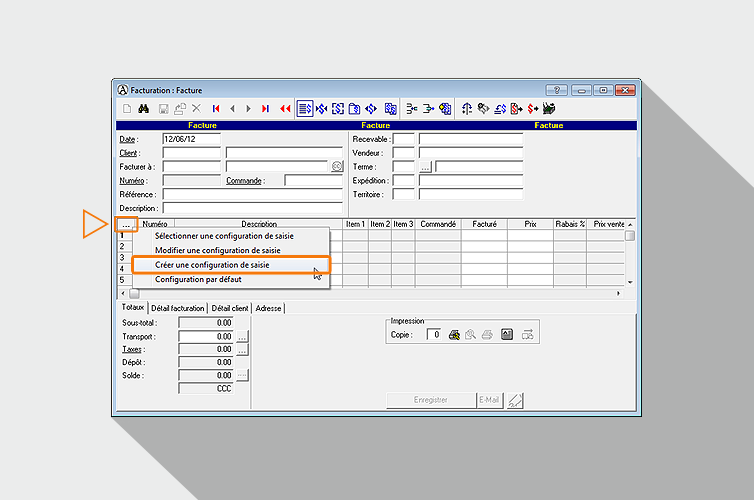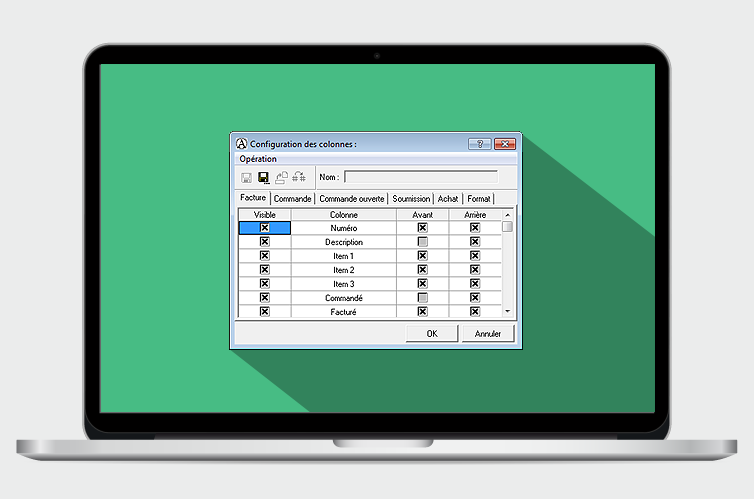Comment
personnaliser
vos factures
dans Acomba?
Vous voulez choisir quelles données s’affichent sur vos factures et dans quel ordre? Vous voulez changer leur apparence et y ajouter un court message personnalisé afin de rendre votre entreprise plus sympathique ou de partager une information sur vos nouveautés? Voici comment s’y prendre!

Formation Acomba
Ce truc Acomba est tiré de la formation Trucs et Astuces.
Vous aimeriez qu’un formateur expérimenté vous montre d’autres opérations
pratiques et avoir la possibilité de poser vos propres questions?
Inscrivez-vous à la formation!
1. Sélectionner les données qui apparaissent sur vos factures
Dans le menu principal, cliquez sur Format, puis sur Format d’impression de facturation. Dans la fenêtre qui s’affiche, cochez ou décochez les renseignements que vous désirez afficher ou cacher sur la facture.
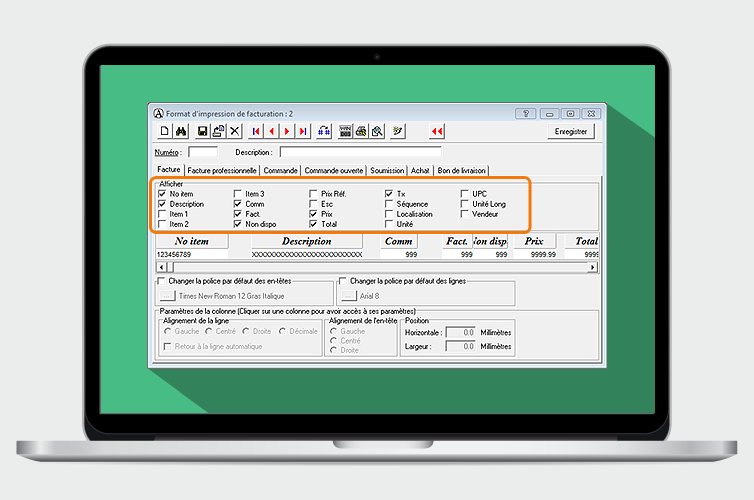
2. Choisir l’ordre dans lequel les champs apparaissent
Toujours dans la fenêtre Format d’impression de facturation, appuyez sur le bouton droit de la souris pour déplacer les éléments qui se trouvent sous les cases à cocher (No item, Description, Comm, Fact., etc.). L’ordre dans lequel vous placez ces champs détermine l’ordre dans lequel ils s’affichent sur vos factures. Vous pouvez également tenir le bouton gauche de la souris pour élargir un champ de manière à ce qu’il occupe plus d’espace sur vos factures.
La police des entêtes de vos factures peut être changée en cochant la case Changer la police par défaut des entêtes.
Une fois les modifications apportées, cliquez sur le bouton Enregistrer situé en haut à droite de la fenêtre. Pour appliquer ces changements, cliquez sur l’onglet Fichier du menu principal, puis sur Configuration de l’impression.
Sélectionnez Factures, puis cochez la case Imprimer avec format personnalisé.
3. Ajouter un court message au bas de vos factures
Pour composer une courte phrase qui apparaîtra au bas vos factures, vis-à-vis du sous-total, ouvrez la fenêtre MultiLangue en cliquant sur l’icône , ou encore sur le menu Saisie, puis Société et MultiLangue.
Dans le champ Msg Facturation, inscrivez le message à faire apparaître, par exemple « Prenez note de nos nouvelles heures d’ouverture, de 8 h à 17 h du lundi au vendredi » ou encore « Passez un joyeux temps des Fêtes – Au plaisir de vous revoir! ».
Si vous possédez le module Gestion des commandes, inscrivez votre message dans les champs Msg Commande, Msg Soumission ou Commande ouverte pour faire afficher ce même message sur vos commandes, soumissions et commandes ouvertes.
Cette technique vous permet d’écrire des messages pouvant comporter jusqu’à 100 caractères.
4. Ajouter un long message au bas de vos factures
Si le message que vous souhaitez afficher sur vos factures comporte plus de 100 caractères, nous vous suggérons de créer un nouveau format de facture.
Ouvrez la fenêtre Facturation : Format en cliquant sur l’icône, ou bien sur le menu Saisie, puis Facturation, et encore Facturation.
Inscrivez le message de plus de 100 caractères dans les lignes de la colonne Description.
Créez la facture, la commande, la commande ouverte ou la soumission, puis ajoutez le format en cliquant sur Ajouter un format.
5. Personnaliser votre saisie de facture

ATTENTION
La procédure suivante nécessite les module Point de vente et Personnalisation et sécurité.
La procédure suivante ne change pas vos factures telles qu’elles sont vues par vos clients, mais plutôt l’interface à partir de laquelle vous pouvez saisir l’information contenue dans vos factures.
Pour indiquer quelles colonnes doivent être affichées dans la fenêtre Facturation et personnaliser l’ordre d’arrêt du curseur, cliquez sur l’icône, ou bien sur le menue Saisie, Facturation et encore Facturation.
Cliquez ensuite sur le bouton, puis sélectionnez l’option Créer une configuration de saisie.
- Les onglets Facture, Commande, Commande ouverte, Soumission, Achat et Format permettent de sélectionner le type de transaction pour laquelle la configuration des colonnes doit être effectuée.
- Lorsque la case Visible est cochée, la colonne est visible dans la fenêtre de facturation.
- Lorsque la case Avant est cochée, le curseur arrête dans cette colonne lors du déplacement avant, donc de gauche à droite.
- Lorsque la case Arrière est cochée, le curseur arrête dans cette colonne lors du déplacement arrière, donc de droite à gauche.
Saisissez le nom de la configuration dans la fenêtre Enregistrez sous, puis cochez la case Rendre disponible pour tous les usagers afin que cette configuration puisse être utilisée par les autres utilisateurs d’Acomba. Vous pouvez créer plusieurs configurations.
Après avoir cliqué sur OK, ça y est : vous pouvez utiliser votre propre format de facture personnalisé!

Le blogue Acomba regorge d'articles sur les affaires, les TI et la gestion d’entreprise.
Abonnez-vous pour ne rien manquer!

Je suis déjà inscrit