How to
customize
your invoices
in Acomba
Do you want to choose which data are displayed on your invoices and in which order? Do you want to change their appearance and add a short personalized message to make your business friendlier or share information on your new products or features? Here’s how!
Select the data that appears on your invoices
In the main menu, click Formats, then Invoicing Print Format. In the window that is displayed, select or deselect the information that you want to show or hide on the invoice.
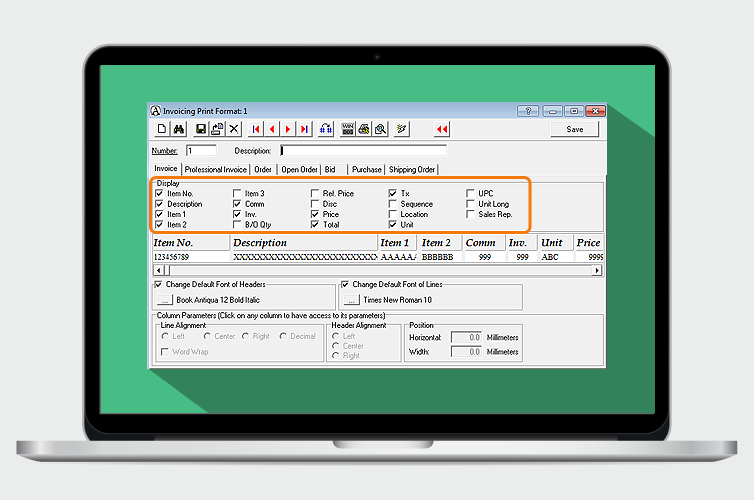
Choose the order in which the fields appear
Still in the Invoicing Print Format window, press the right mouse button to move the items contained in the checkboxes (Item No., Description, Comm, Inv., etc.). The order in which you place these fields determines the order in which they are displayed on your invoices. You can also hold left mouse button to expand a field so that it takes up more space on your invoices.
The font of your invoice headings can be changed by selecting the Change Default Font of Headers box.
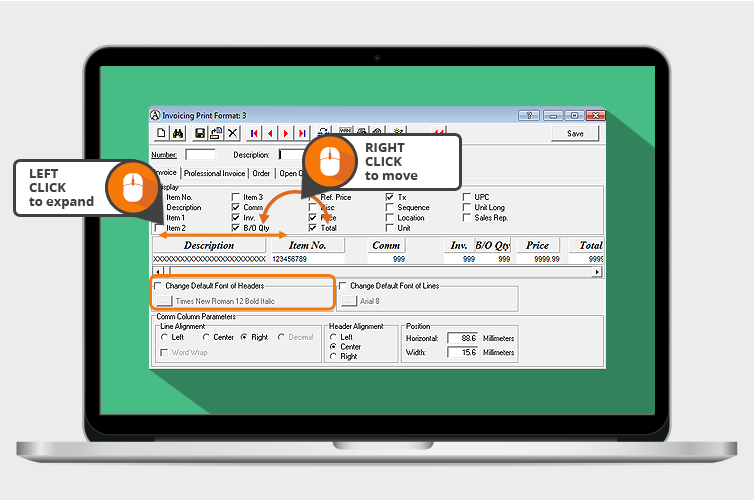
Once the changes are made, click the Save button at the top right of the window. To apply these changes, click the File tab of the main menu, then Default Print Settings.
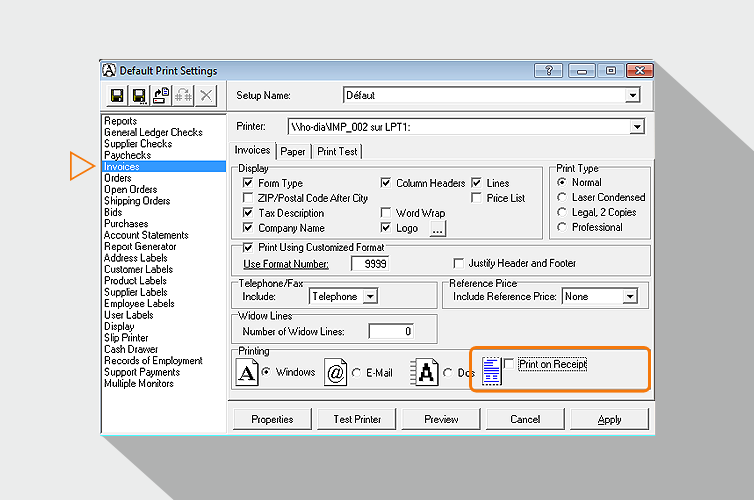
Select Invoices, then click the Print Using Customized Format box.
Add a short message at the bottom of your invoices
To write a short message that will appear at the bottom of your invoices near the subtotal, open the MultiLanguage window by clicking the ![]() , icon or click the Input menu, Company and MultiLanguage.
, icon or click the Input menu, Company and MultiLanguage.
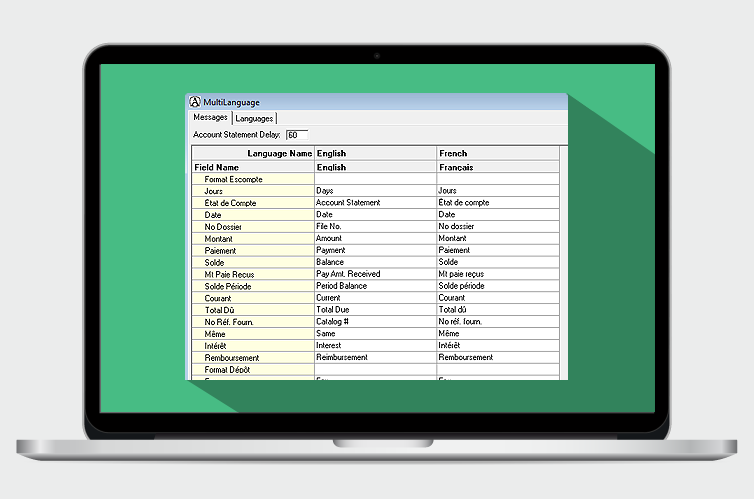
In the Invoicing Msg field, enter the message to be displayed, for example “Please note our new opening hours, from 8:00 to 5:00, Monday to Friday” or “Happy Holidays – We look forward to seeing you again!”
If you have the Order Management, module, enter your message in the Order Msg, Bid Msg or Open Order fields to display it on your orders, bids and open orders.
This technique enables you to write messages containing up to 100 characters.
Add a long message at the bottom of your invoices
If the message that you want to display on your invoices contains more than 100 characters, we suggest that you create a new invoice format.
Open the Invoicing: Format window by clicking the![]() icon or clicking the Input menu, Invoicing, and Invoicing again.
icon or clicking the Input menu, Invoicing, and Invoicing again.
Enter the message containing more than 100 characters on the lines of the Description column.
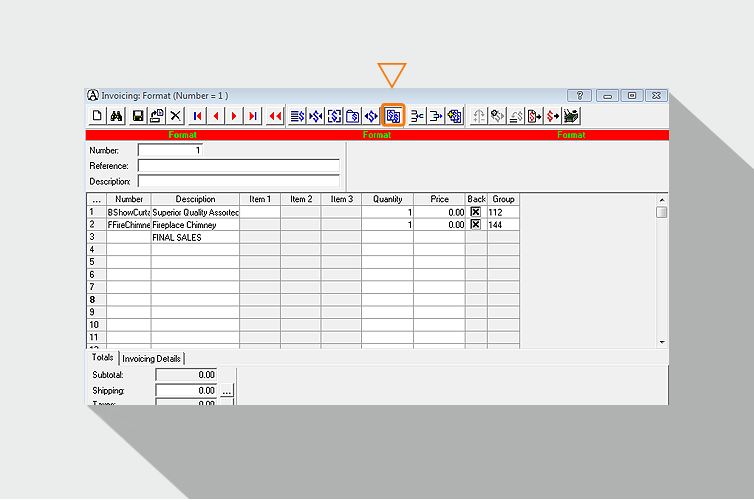
Create the invoice, order, open order or bid, then add the format by clicking Add Format![]() .
.
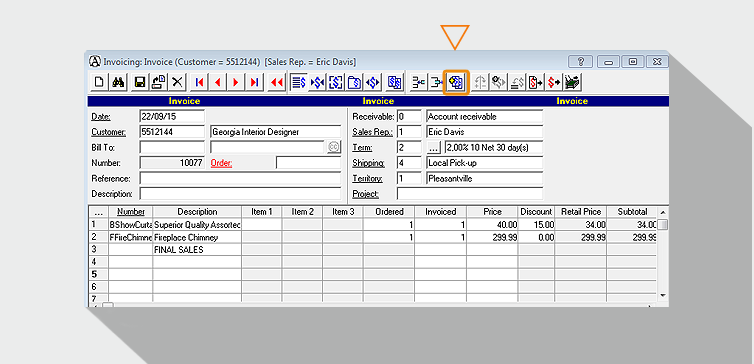
Customize your invoice entry
The following procedure does not change your invoices as seen by your customers, but rather the interface from which you can enter the information contained in your invoices.
To indicate which columns must be displayed in the Invoicing window and customize the cursor’s position, click the![]() icon or click the Input menu, Invoicing and Invoicing again.
icon or click the Input menu, Invoicing and Invoicing again.
Next, click the![]() button and select New Column Setup.
button and select New Column Setup.
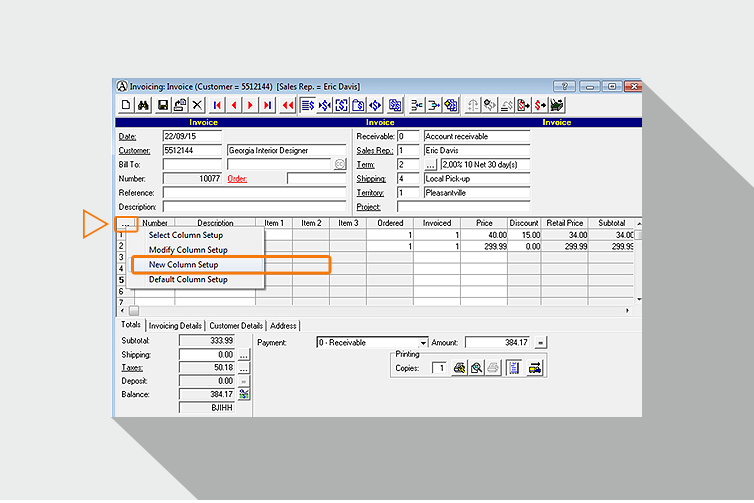
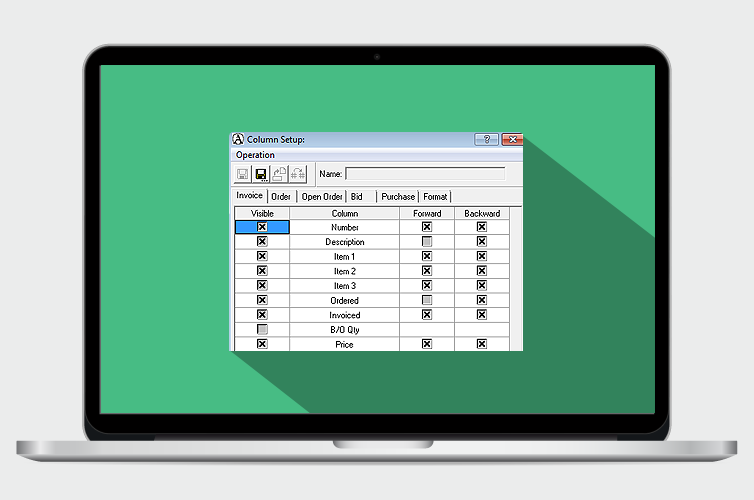
- The Invoice, Order, Open Order, Bid, Purchase and Format tabs are used to select the type of transaction for which the column setup must be done.
- When the Visible box is selected, the column is visible in the invoicing window.
- When the Forward box is selected, the cursor stops in this column on a forward movement, i.e. from left to right.
- When the Backward box is selected, the cursor stops in this column on a backward movement, i.e. from right to left.
Enter the name of the setup in the Save as window, then select the Make available to all users box in order for this setup to be used by other Acomba users. You can create several configurations.
Click OK and it’s done: your customized invoice format is ready to use!

Acomba training
This Acomba trick is drawn from the Hints and Tricks training session.
Would you like an experienced trainer to show you other practical operations
and have the possibility of asking your own questions?
Register for the training session!

The Acomba blog is brimming with articles on business, IT and business management.
Subscribe so you don’t miss a thing!

I am already subscribed
