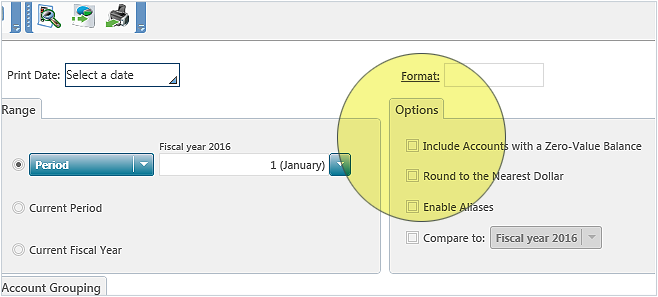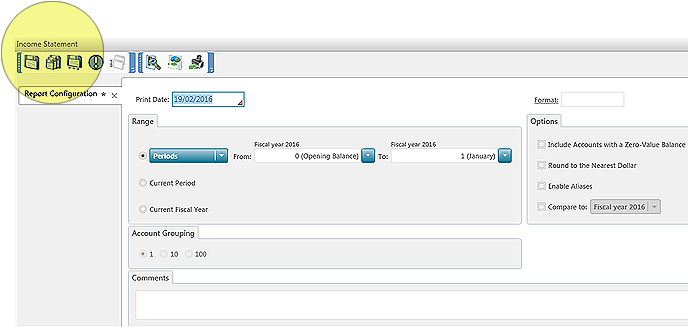Produce financial statements
The financial reports in the General Ledger module provide a rapid view of details on the company’s finances. The procedures that follow cover the Trial Balance, the Balance Sheet and the Income Statement.
To produce the trial balance, proceed as follows:
- In the General Ledger tab, Reports group, click the Financial Reports arrow button and select Trial Balance to display the corresponding window.
- Define the range for the account balances to include in the report.
- Select the following options if required:
- Include Accounts with a Zero-Value Balance:
- With Transactions: Only includes accounts with a zero balance and with transactions.
- All: Includes all accounts with a zero-value balance, with or without transactions.
- Compare to: Compares in dollars and in percent the account balances for the specified range to the account balances of another fiscal year.
- Include Accounts with a Zero-Value Balance:
-
Click
to display the report on screen or
to print it. The report is used to check if the debits and credits balance and to initiate an analysis of accounts, if necessary.
Note: Double-click an amount in the report to display the detail.
To produce the balance sheet, proceed as follows:
- In the General Ledger tab, Reports group, click the Financial Reports arrow button and select Balance Sheet to display the corresponding window.
- Define the range for the account balances to include in the report.
- Specify the type of account grouping in the report. This option is only available if the chart of accounts is digital and if a report format is selected.
- 1: The account numbers are not grouped together. They are all displayed in the report in increasing order.
- 10: The account numbers included in the same tens column are grouped together. A single account number included in the tens column is displayed in the report, e.g. the first account number. The balance of these accounts is added together and displayed on the line of the first account number. For example, accounts 1000, 1001, 1002 and 1003 are in the same tens column. In the report, only account 1000 is displayed with the total balances of these accounts.
- 100: The account numbers included in the same hundreds column are grouped together. A single account number included in the hundreds column is displayed in the report, e.g. the first account number. The balance of these accounts is added together and displayed on the line of the first account number. For example, accounts 1100, 1101, 1102 and 1103 are in the same hundreds column. In the report, only account 1100 is displayed with the total balances of these accounts.
- Select the Options based on the way the information is to be presented in the report.
-
Click
to display the report on screen or
to print it. The report provides the company’s financial situation on a given date.
Note: Double-click an amount in the report to display the detail.
To produce the income statement, proceed as follows:
-
In the General Ledger tab, Reports group, click the Financial Reports arrow button and select Income Statement to display the corresponding window.
- Define the range for the transactions to include in the report.
- Specify the type of account grouping in the report. This option is only available if the chart of accounts is digital and if a report format is selected.
- 1: The account numbers are not grouped together. They are all displayed in the report in increasing order.
- 10: The account numbers included in the same tens column are grouped together. A single account number included in the tens column is displayed in the report, e.g. the first account number. The balance of these accounts is added together and displayed on the line of the first account number. For example, accounts 1000, 1001, 1002 and 1003 are in the same tens column. In the report, only account 1000 is displayed with the total balances of these accounts.
- 100: The account numbers included in the same hundreds column are grouped together. A single account number included in the hundreds column is displayed in the report, e.g. the first account number. The balance of these accounts is added together and displayed on the line of the first account number. For example, accounts 1100, 1101, 1102 and 1103 are in the same hundreds column. In the report, only account 1100 is displayed with the total balances of these accounts.
- Select the Options based on the way the information is to be presented in the report.
-
Click
to display the report on screen or
to print it. The report provides the company’s net income or net loss.
Note: Double-click an amount in the report to display the detail.
Help topics
in the software
You can access Acomba X help topics using the 
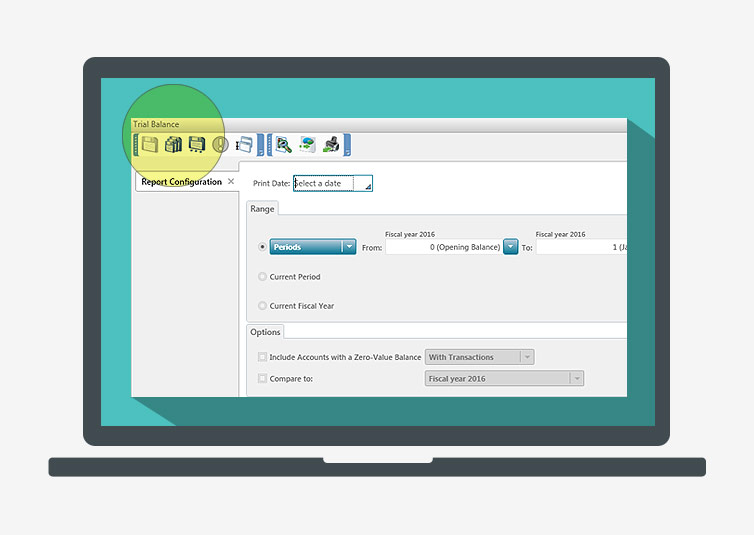
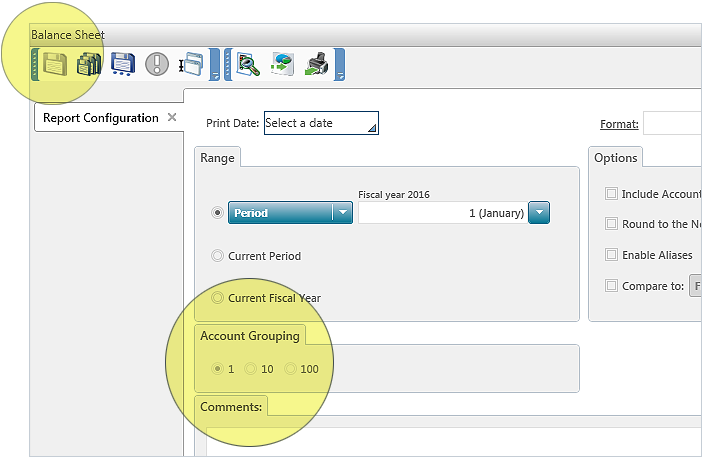
 to display the report on screen or
to display the report on screen or  to print it. The report is used to check if the debits and credits balance and to initiate an analysis of accounts, if necessary.
to print it. The report is used to check if the debits and credits balance and to initiate an analysis of accounts, if necessary.