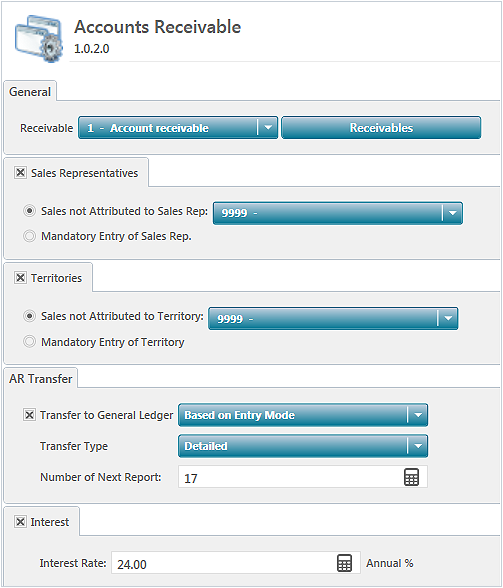Launch the Accounts Receivable module
Launch the Accounts Receivable module
Launching the Accounts Receivable module allows you to set the basic parameters of receivables used when entering daily transactions.
To launch the Accounts Receivable module, proceed as follows:
- In the Accounts Receivable tab, Configuration group, click the Launch Accounts Receivable Module button.
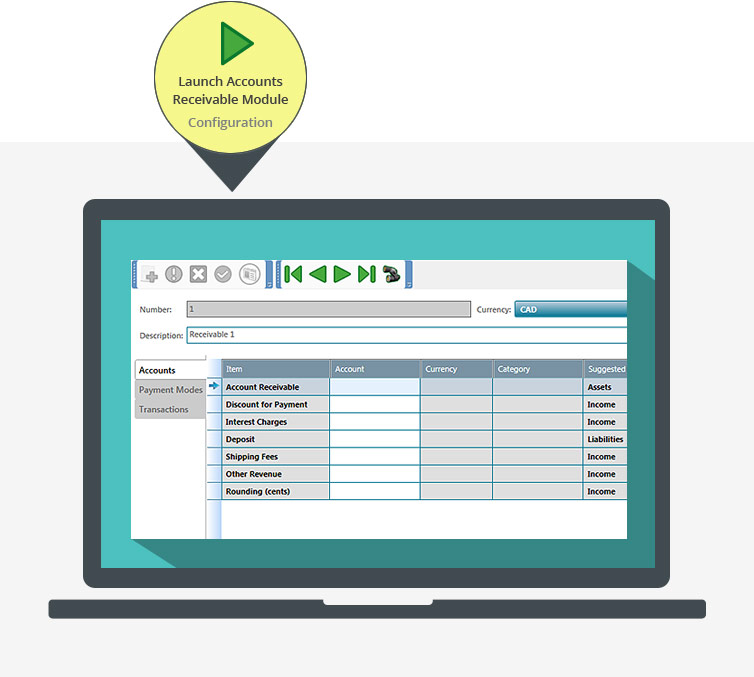
- In the Accounts and Payment Modes tabs, enter the appropriate account numbers for the items and payment modes. The Suggested Category column proposes the type of account to select based on accounting standards.
- In the Transactions tab, define the invoice number and tax group, and the tax exception to apply to the shipping charges, if applicable.
- Click
to save. A message is displayed prompting you to confirm activation of the Accounts Receivable module.
- Click Yes.
The Accounts Receivable module is launched and the Accounts Receivable configuration window is displayed. - Define the setup parameters:
- Sales Representatives and Territories: Boxes to activate the Sales Representatives and Territories functions. If these options are activated, a sales representative and a territory can be associated with the customer in the Customer file.
- Transfer to General Ledger: Box to activate the automatic transfer of data to the general ledger when generating the AR Transfer report.
Note: Available if the General Ledger module is launched. - Transfer Type: Drop-down list used to select the type of AR Transfer report:
- Summary: Displays the amounts for the day and an entry per type of transaction for each receivable. The report is saved in the archives and an entry that includes all transactions is transferred to the general ledger.
- Detailed: Displays the amounts for the day and an entry per type of transaction for each receivable. The report is saved in the archives and an entry for each transaction is transferred to the general ledger.
- Click the Apply button. The Accounts Receivable module configuration is completed.
Help topics
in the software
You can access Acomba X help topics using the  symbol in the upper right corner of the software’s windows.
symbol in the upper right corner of the software’s windows.
 to save. A message is displayed prompting you to confirm activation of the Accounts Receivable module.
to save. A message is displayed prompting you to confirm activation of the Accounts Receivable module.