Create and set up taxes
Create and set up taxes
The Tax window is used to create individual taxes. These taxes can then be used to create tax groups or tax exceptions.
To create a tax, proceed as follows:
- In the Company tab, Taxes group, click the Taxes arrow button and select Create a Tax. The Tax window is displayed.
- Enter the appropriate information in the tabs:
- Rates: Enter the rate as a percentage applied to the sales price of a product or a service (e.g. 5%). If required, in Credit, enter the percentage of the tax paid to a supplier that can be claimed from the government. The system proposes 100% by default.
- Accounts: Enter the account for the collected taxes and the account for the paid taxes.
- Entries: Define for which accounts and which modules the tax can be applied when entering a transaction.
- Purchases: Select the purchase accounts to be taken into account to calculate the amount of purchases when producing the tax report.
- Sales: Select the sales accounts to be taken into account to calculate the amount of sales when producing the tax report.
- Click
to save the tax.
Once the individual taxes are created, you can create:
- Tax Groups: To combine taxes that are usually grouped together (GST and PST) in order to apply them at the same time when entering a transaction.
- Tax Exceptions: To combine taxes for which certain products are exempt (e.g. basic groceries). When entering a transaction, the taxes included in the exception are not applied to non-taxable products.
Help topics
in the software
You can access Acomba X help topics using the 
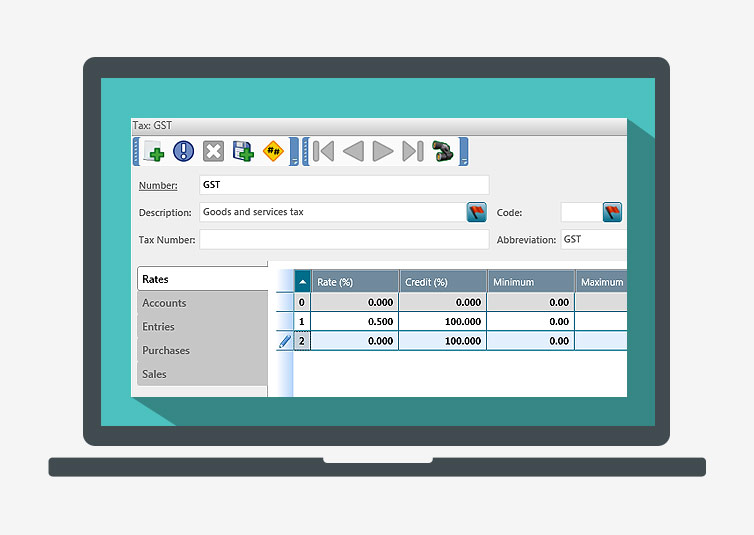
 to save the tax.
to save the tax.