Enter a payment (Accounts Receivable)
Entering a payment received from a customer is done in two steps:
- The Receipt window is used to enter the amount received from the customer as payment for transactions.
- The AR Payment window is used to reconcile the receipt and the transactions associated with it.
To enter a receipt, proceed as follows:
- In the Accounts Receivable tab, Transactions group, click Receipt. The Receipt window is displayed.
- Double-click the Customer field to select the appropriate customer.
In the upper part of the window, the fields display information associate with the customer file and the receivable. In the Date field, the current date is proposed by default.
In the table, the account receivable defined for the receivable is displayed on the first line and the account for the payment mode is displayed on the second line. - In the Amount field, enter the amount of the receipt. The amount is displayed automatically in the Credit column for the account receivable and in the Debit column for the account associated with the payment mode.
- In the Reference field, enter a detail on the payment, such as a cheque number (optional). The reference is displayed in the Customer Statement report.
- In the Description field, enter a detail on the receipt (optional). This description facilitates the search for a receipt in a list, but is not displayed in a report.
- To settle the receipt immediately, click
.
- Click
to save. The receipt is added to the list of receipts and the AR Payment window is displayed.
- In the Reference field, enter a detail on the receipt, such as an order, file or insurance policy number (optional).
- In the Invoices group, select the transactions to settle. The amount due is displayed in the Payment column.
Information on the terms of payment is displayed with the discount, if applicable. - In the Receipts group, the amount previously entered in the Receipt window is selected. If required, select other receipts to use to pay transactions. The amount up to the balance of the invoice to pay is displayed in the Payment column.
Note: The amount of transactions and receipts selected must balance. - Click
to save. The receipt is added to the list of AR payments.
Help topics
in the software
You can access Acomba X help topics using the 
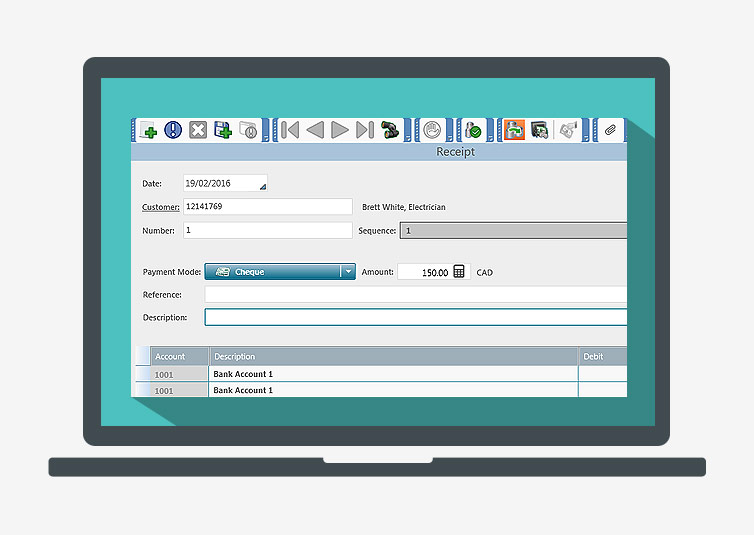
 .
.  to save. The receipt is added to the list of receipts and the AR Payment window is displayed.
to save. The receipt is added to the list of receipts and the AR Payment window is displayed.
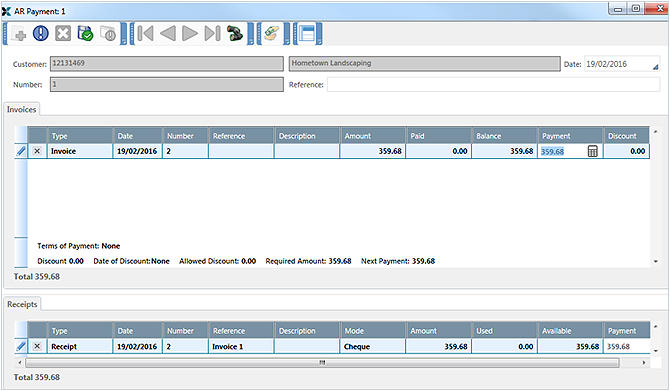
 to save. The receipt is added to the list of AR payments.
to save. The receipt is added to the list of AR payments.