Enter an invoice (Accounts Payable)
The Invoice window is used to enter any amount that the company must pay for the purchase of a product or service from a supplier.
To enter an invoice, proceed as follows:
- In the Accounts Payable tab, Transactions group, click Invoice to display the corresponding window.
- Double-click the Supplier field to select the appropriate supplier. The Pay to, Payable (if there is more than one payable) and Terms of Payment fields display by default the information associated with the supplier. Modify if required.
- 3. In the table, Account column, the account payable defined when the module was launched is displayed on the first line and the purchase account defined in the supplier file is displayed on the second line. Modify if required.
- In the Debit column, enter the total amount of the invoice. The amount is entered automatically in the Credit column of the Account Payable and in the Amount field in the upper part of the window.
- To display the taxes on the transaction, click
and select a tax group in the list. The amount of extracted taxes is displayed in the table.
- Click
to save the invoice. The invoice is added to the list of accounts payable transactions.
Help topics
in the software
You can access Acomba X help topics using the 
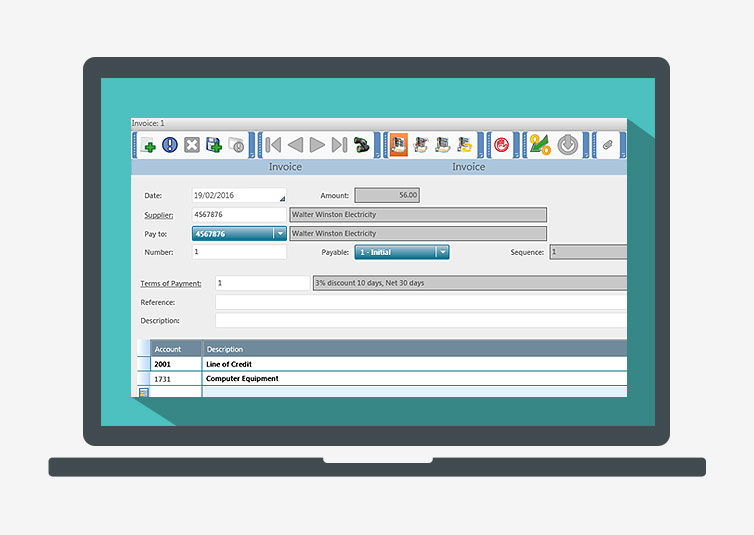
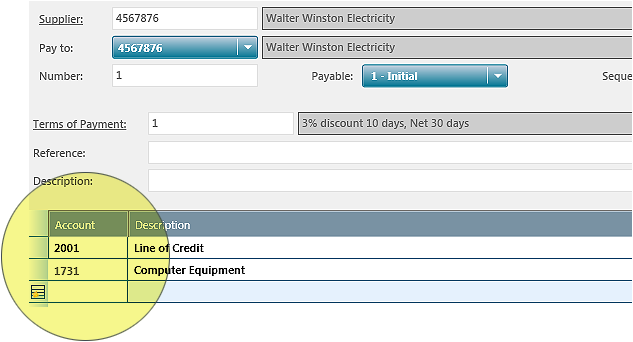
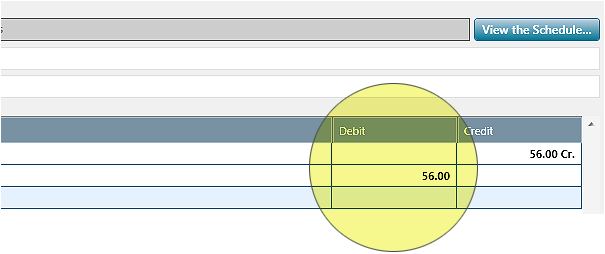
 and select a tax group in the list. The amount of extracted taxes is displayed in the table.
and select a tax group in the list. The amount of extracted taxes is displayed in the table. to save the invoice. The invoice is added to the list of accounts payable transactions.
to save the invoice. The invoice is added to the list of accounts payable transactions.