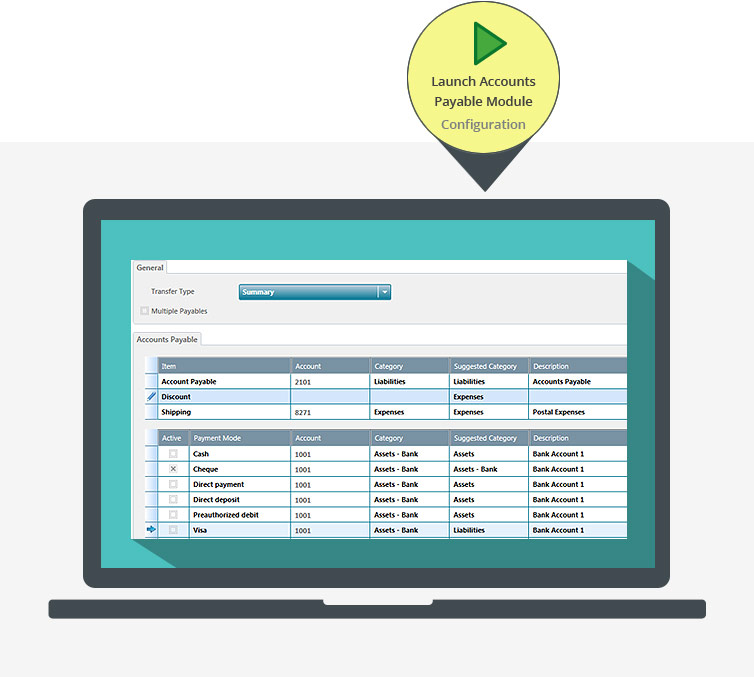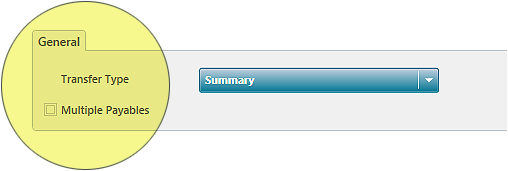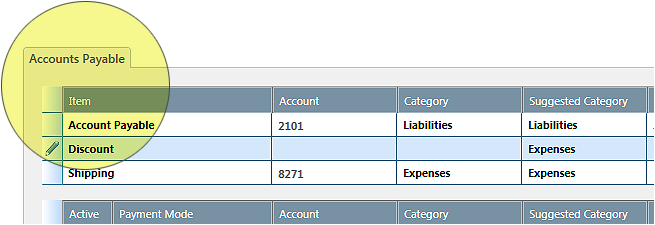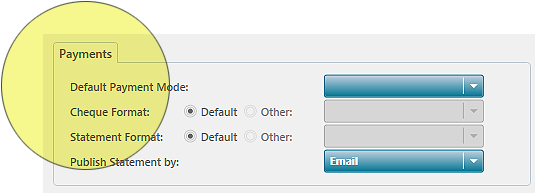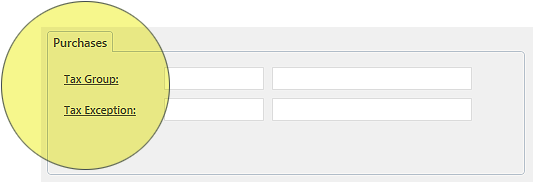Launch the Accounts Payable module
Launching the Accounts Payable module allows you to set the basic parameters when entering daily transactions.
To launch the Accounts Payable module, proceed as follows:
- In the Accounts Payable tab, Configuration group, click the Launch Accounts Payable Module button to display the corresponding window.
- In the General group, define the following parameters:
- Transfer to General Ledger: Box use to activate the automatic transfer of data to the general ledger when producing the AP Transfer report.
Note: Available if the General Ledger module is launched. - Transfer Type: Drop-down list used to select the type of AP Transfer report:
- Summary: Displays the transactions and an entry per type of transaction for each payable. The report is saved in the archives and an entry that includes all transactions is transferred to the general ledger.
- Detailed: Displays the transactions and an entry per type of transaction for each payable. The report is saved in the archives and an entry for each transaction is transferred to the general ledger.
- Multiple Payables: Box used to create other payables if required. Displays the Payable window in order to create a new one.
- Transfer to General Ledger: Box use to activate the automatic transfer of data to the general ledger when producing the AP Transfer report.
- In the Accounts Payable group, enter the account numbers to associate with the items and payment modes. The Suggested Category column proposes the type of account to select based on accounting standards.
- In the Payments group, define the default payment mode, the cheque format, the statement format and the way to publish the statement.
- In the Purchases group, select the tax group and tax exception to apply when entering transactions, if required.
- Click Apply. A message is displayed prompting you to confirm activation of the Accounts Payable module.
- Click Yes.
The Accounts Payable module is launched and the ribbon displays the available functions.
Help topics
in the software
You can access Acomba X help topics using the